langkah-langkah yang harus di lakukan :
1. pertama kita harus membuat dulu kabel jaringan yaitu kabel crossover
2. kalau sudah membuat kabel pastikan kabel yang kita buat benar-benar terhubung dengan baik, caranya dengan menggunakan tester.
3. setelah itu lalu kita pasangkan kabel yang telah kita buat pada dua PC
4. langkah selanjutnya atur IP addres nya.
contoh : PC 1 = 192.168.1.3
PC 2 = 192.168.1.4
5. kalau sudah di atur IP nya coba kita ping dari salah satu PC. menggunakan CMD
6. kalau hasil nya nyambung atau ada jawaban "replay TTl" artinya koneksi kita sudah berhasil.
7. lalu kita buat satu folder untuk di sharing kan.
miasalkan kita buat nama folder KK 15 lalu klik kanan pilih propertis, lalu pilih sharing, pilih sharing,
lalu kita pilih everyone, lalu kita klik add lalu pilih sharing, dan klik lagi folder nya, dan pilih done.
8. lalu kita cek di komputer yang lain dan masuk ke Network dan cari nama dari PC yang kita buat folder.
terimakasih semoga bermanfaat... :)
Read More ->>
1. pertama kita harus membuat dulu kabel jaringan yaitu kabel crossover
2. kalau sudah membuat kabel pastikan kabel yang kita buat benar-benar terhubung dengan baik, caranya dengan menggunakan tester.
3. setelah itu lalu kita pasangkan kabel yang telah kita buat pada dua PC
4. langkah selanjutnya atur IP addres nya.
contoh : PC 1 = 192.168.1.3
PC 2 = 192.168.1.4
5. kalau sudah di atur IP nya coba kita ping dari salah satu PC. menggunakan CMD
6. kalau hasil nya nyambung atau ada jawaban "replay TTl" artinya koneksi kita sudah berhasil.
7. lalu kita buat satu folder untuk di sharing kan.
miasalkan kita buat nama folder KK 15 lalu klik kanan pilih propertis, lalu pilih sharing, pilih sharing,
lalu kita pilih everyone, lalu kita klik add lalu pilih sharing, dan klik lagi folder nya, dan pilih done.
8. lalu kita cek di komputer yang lain dan masuk ke Network dan cari nama dari PC yang kita buat folder.
terimakasih semoga bermanfaat... :)


















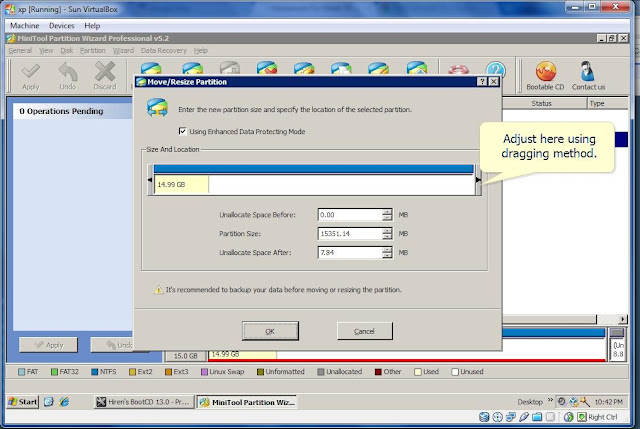

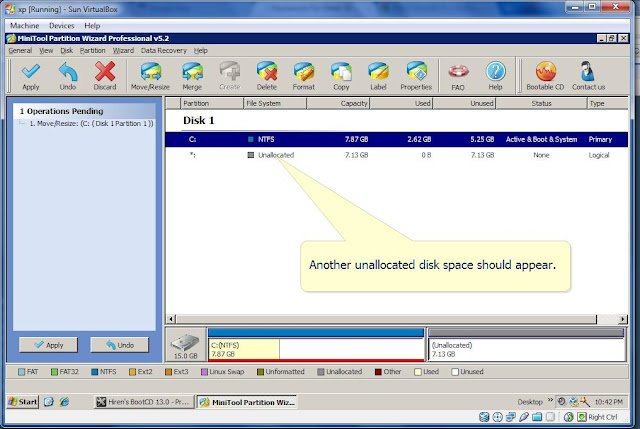






















 " />
" />